DriveHQ Enterprise WebDAV Drive Mapping Solution
Replace file servers and Share Point servers with the most efficient and reliable WebDAV service
Dec. 2020 Update:
For users of WebDAV Drive Mapping Tool, please download
Drive Mapping Software Manual.
Table of Contents
1. DriveHQ Enterprise WebDAV Drive Mapping Solution
2. The WebDAV Cloud Drive Mapping Tool
3. Map WebDAV Drives with WebDAV URLs
5. Integration with DriveHQ Cloud IT Service
1. DriveHQ Enterprise WebDAV Drive Mapping Solution
WebDAV makes cloud storage like local storage; it is the most straight-forward way of accessing cloud files. The advantages of WebDAV include:
- You can access cloud files from anywhere as if they are on a local drive;
- You don't need to synchronize cloud files and local files, thus no local storage is required;
- Drive mapping is more scalable than folder synchronization. With hundreds of PCs / users, folder synchronization will require too much bandwidth and local storage;
- DriveHQ's WebDAV Drive Mapping offers a smooth migration path to the cloud. Employees can continue using the same network drive letter(s) and business software as if nothing has changed. No training is required. For enterprises that use Active Directory, DriveHQ natively supports AD Integration and Single-Sign-on. Users can continue logging on using the same email address and password on their domain.
Despite the clear advantages, WebDAV never became very popular because of a few inherent problems, such as:
- WebDAV is inefficient (compared with DriveHQ FileManager or FTP);
- WebDAV does not support resuming, therefore is not reliable for uploading or downloading very large files;
- WebDAV does not support data compression and encrypted folders / files;
- Microsoft Office has several compatibility issues with regular WebDAV, such as special characters in file/folder names, the length of file paths, file corruption and constant logon prompts, etc.
Moreover, Windows Explorer and Mac Finder are not optimized for WebDAV cloud drives. There are quite a few issues that make regular WebDAV solution not viable for business. (See Appendix for more details)
DriveHQ's Enterprise WebDAV Drive Mapping Solution is much more robust than regular WebDAV solutions. The Drive Mapping Tool includes a cache server, making it dramatically faster than regular WebDAV services. With the Group Management and Pre-configured-Drive features, it can replace in-house file servers and SharePoint servers in an enterprise.
2. The WebDAV Cloud Drive Mapping Tool
Dec. 2020 Update:
For users of WebDAV Drive Mapping Tool, please download
Drive Mapping Software Manual.
On Windows and Mac, the easiest way of mapping DriveHQ cloud drive is to use the Drive Mapping Tool. Not only does it make drive mapping extremely easy, it also includes reliability and performance enhancements, plus management and provisioning features that make it perfect for enterprises. You can configure all users to automatically map certain cloud folders to certain drive letters. Note the drive mapping tool is not required. If you cannot install the tool due to access restriction or company policy, you can directly map a drive using a WebDAV URL.
At this time, we don't have a drive mapping tool for other platforms. However, users on Linux and other platforms can easily map a drive using a WebDAV URL. Please read Section 3 for more details.
The WebDAV Drive Mapping tool can be downloaded at:
Download WebDAV Drive Mapping Tool
2.1. Map a WebDAV Drive Using the WebDAV Drive Mapping Tool
Dec. 2020 Update:
For users of WebDAV Drive Mapping Tool, please download
Drive Mapping Software Manual.
Download the Drive Mapping Tool for Windows/Mac, then run the installer. After it has finished installing, you will be able to map a WebDAV drive by entering your username and password. By default, you map your entire account as a network drive, which includes both "My Storage" (the root folder of the mapped drive, e.g.M:) and "DriveHQShare" (a special virtual folder in the mapped drive, e.g.M:\DriveHQShare).
"My Storage" is like "My Computer", which includes all files and folders belong to your account; "\DriveHQShare" contains folders shared to you by other users. These folders usually do not belong to you.
You can map to a specific folder in your own account, or a folder shared to you by entering the folder path. To map a folder in your own account, just enter the folder path, see the screenshot below.
To map to a shared folder, you can also enter the path of the shared folder. You need to use the following format:
To map to the DriveHQShare folder, which contains all usernames who shared at least one folder to you, enter "\DriveHQShare";
To map a drive containing all folders shared to you by one user, enter the path as: "\DriveHQShare\USERNAME"
To map to a specific folder shared to you by one user, enter the path as:
"\DriveHQShare\USERNAME\SHARENAME\"
You can further map to a subfolder in a folder shared to you, just enter the path:
"\DriveHQShare\USERNAME\SHARENAME\FOLDERNAME"
A screenshot is shown below about how / what to enter for "Path to map":
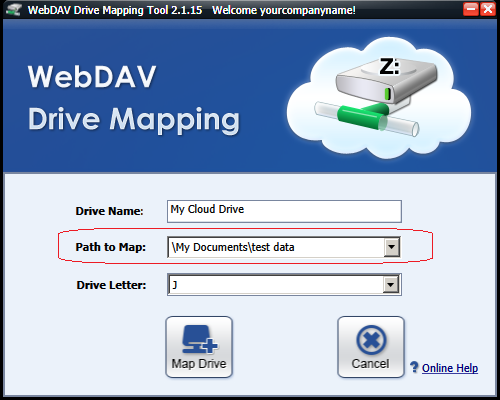
2.2 Map Multiple Drives
Most WebDAV services don't allow mapping multiple drives. However, with DriveHQ's enterprise WebDAV service, you can map any number of cloud drives.
Be able to map multiple drives can be very convenient for most users. For enterprises, it is particularly useful if you want to replace your local file server with our cloud based file server. Most enterprises organize different business files into different mapped drives. Migrating to DriveHQ's cloud service can keep exactly the same file structure and drive letters. This offers a smooth migration path to the cloud.
To map multiple drives, you just need to click Map Drive again in the tool, then enter the path to map, then click "Map Drive +" again to map the drive.
2.3 Group Management and Drive Mapping Configuration
This feature is extremely useful to large enterprises. DriveHQ has a very powerful group admin tool, which supports creating and managing sub-users and sub-groups; it also supports sharing folders to different users with different permissions. For detailed information, please read DriveHQ service manual.
While a mapped drive is extremely easy to use, users in an enterprise might still get confused about which drive letter to use and which path to map. To avoid such confusion, a group admin can pre-configure "which folders to map using which drive letters" for all the sub-users in the group account. To do so, he just needs to create a text file named:
WebDAVSettings.ini
in the group owner's folder. (If the folder does not exist, just create it)
\DriveHQData\GroupWebDAV\
The file content is very simple, e.g.:
DefaultPathsToMap = \DriveHQShare\YourCompanyName\:M:MDrive | \:N:NDrive
MapDefaultDrivesAutomatically = true
For the first parameter DefaultPathsToMap, you can specify multiple drives to map by separating them with "|". For each drive to be mapped, the format is as follows:
PathToMap:DriveLetter:DriveLabel
The second parameter MapDefaultDrivesAutomatically can be set to true or false. If it is true, then when a sub-user logs onto the WebDAV Drive Mapping Tool, it will automatically map the listed drive letters for the sub-user. Please note this only sets the default drives for sub-users. Sub-users can still map drives themselves.
Also, the above settings file does not apply to the group owner account or other standalone accounts. For those accounts, you can create the same formatted configuration file in this folder:
\DriveHQData\WebDAV\
If you want a sub-user(s) to automatically map different drives, you just need to create such a configuration file in the sub-user's "\DriveHQData\WebDAV\" folder.
(Note: For users on a co-branded or white label (reseller) website, please change "DriveHQData" to ApplicationData in the above folder path.)
2.4 Map Drives to Folders in Multiple User Accounts
The drive mapping tool can only logon to one user account at a time. It can map folders from different user accounts if you share folders to this user account.
Without sharing folders to a user, the drive mapping tool cannot map folders from multiple users. You can use the WebDAV URL to map to multiple user accounts directly. In any case, running the drive mapping tool at least once is recommended as it includes performance and reliability enhancements. After you have run the tool once, you can use the WebDAV URL to map the drive, and the result will be the same as using the tool.
2.5 IP address restrictions and expiration time
By default, the Drive Mapping Tool does not set any IP address restrictions, nor does it set the expiration time. If you need to set IP address restriction and expiration time, you need to do so from the website: https://www.drivehq.com/mapdrive/GetWebDAVURL.aspx
3. Map WebDAV Drives using WebDAV URLs
The WebDAV Drive Mapping Tool is available on Windows and Mac. While you don't have to install the tool to map drives, it is strongly recommended installing the Drive Mapping Tool. To map a drive directly using a WebDAV URL works on most platforms, incl. Mac, Linux, Windows and Windows RT, etc. Certain platforms may not natively support WebDAV, if it has a WebDAV client application, most likely the WebDAV URL will work fine with the WebDAV client (e.g. it works with Office 2 HD on iPad).
3.1 The WebDAV URLs
The regular WebDAV URL is:
https://webdav.drivehq.com
For most WebDAV client software, you can map a drive with the above WebDAV URL and log in with your DriveHQ username and password. It will map the root folder of your cloud storage as a network drive. You can access all files in your account and all files shared with you by other users.
If you don't want the cloud drive to include all folders, you can append a folder path to the above WebDAV URL. For example, you can use the following WebDAV URLs:
https://webdav.drivehq.com/FOLDERNAME (map to a folder in your own account)
https://webdav.drivehq.com/DriveHQShare/USERNAME/SHARENAME (map to a folder shared with you by another user)
You can also create a Secure WebDAV URL by visiting the following web page: (No longer recommended)
https://www.drivehq.com/mapdrive/GetWebDAVURL.aspx
If you have not logged on, it will redirect to the logon page first. Enter your DriveHQ username and password to logon. After log on, it will display the following page:
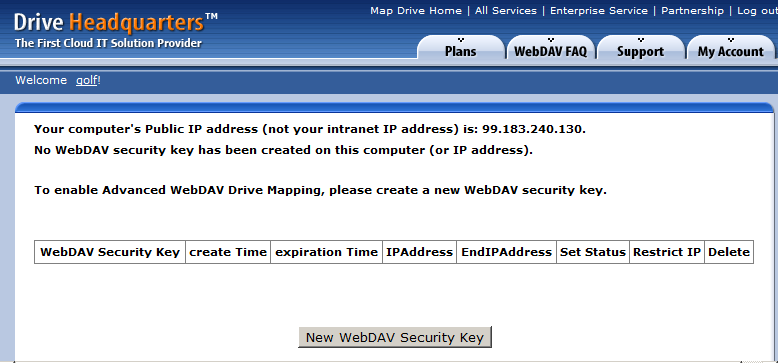
Fig. 1 "Get Secure WebDAV URL" page
If you have not created a "WebDAV Security Key" before, you can click on "New WebDAV Security Key" to create a new one. After you click the button, it will display the following screen:
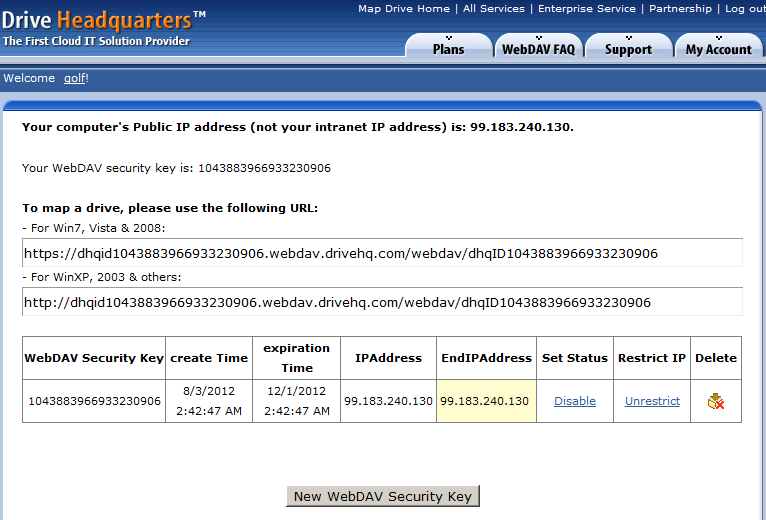
Fig. 2 Create and manage WebDAV Security Keys
By default, the new WebDAV Security Key is restricted to this Public IP address only, which means you can map a WebDAV drive only from this public IP address (WAN IP address). If you have a static public IP address from your ISP, you can restrict the cloud drive to be only accessible from this location.
Please note your computer usually has an internal IP address (such as 192.168.*.*), which is not the same as a public IP address. An internal IP address cannot directly access the Internet; it must go through a network router or proxy server with a WAN IP address.
If your computer accesses the Internet through a router or proxy server, then it uses the router or proxy server's Public IP address to access the Internet. If multiple computers use the same router or proxy server to access the Internet, then they use the same public IP address. To find your public IP address, you can launch a web browser and search for "What is my IP address".
If you will use WebDAV from this public IP address only, then the default setting is fine. If you need to use WebDAV from different locations or if the public IP address is dynamic, then usually you should remove the IP Restriction so that you can use WebDAV from anywhere. Click "Unrestrict" to remove the WebDAV IP restriction.
You can also create multiple WebDAV Security Keys for different Public IP addresses and IP address ranges.
Caution: If you use secure WebDAV URLs to map a network drive, it is very important to safeguard your WebDAV Security Keys / Secure WebDAV URLs. It is even more important if you remove the IP restriction. To avoid leaking your WebDAV Security Keys, please use the HTTPS-based WebDAV URLs only. It is also strongly recommended to change your WebDAV drive label so that it does not display the key. On Windows and Mac, we recommend using DriveHQ WebDAV Drive Mapping Tool. For other platforms, you can use the regular WebDAV URLs and then log in.
3.2 Map a WebDAV Drive using Windows Explorer
It is very easy to map a WebDAV drive. Copy the WebDAV URL first, then click on the Start menu, right click on "Computer" and select "Map network drive" as shown in the screenshot below:
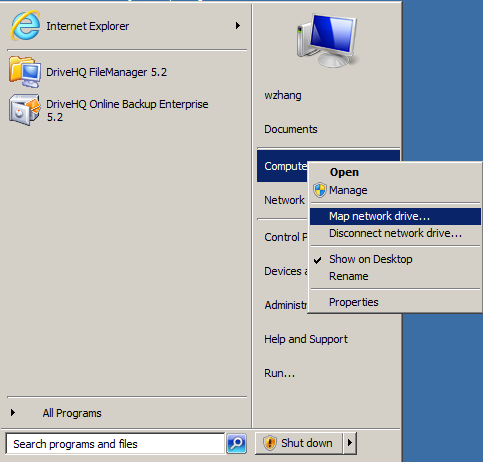
Fig. 3 Open the "Drive Mapping" Dialog
It will open a "Map network drive" dialog. Paste the WebDAV URL into the dialog as shown in the screenshot below.
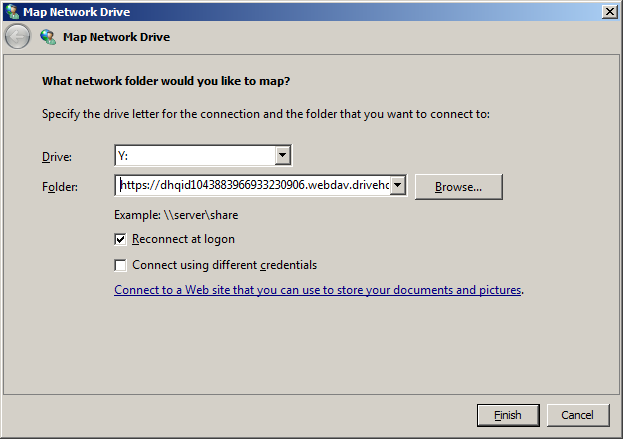
Fig. 4 The "Map network drive" dialog
You can select a drive letter; and if you want to automatically map the drive after you reboot your computer, you just select the checkbox "Reconnect at logon".
Click Finish: if you used a Secure WebDAV URL, then no user authentication is needed because the Secure WebDAV URL already includes the "WebDAV Security Key" which contains the user authentication information; if you used a regular WebDAV URL, you need to log in with your DriveHQ username and password. If authentication was successful, then the new WebDAV drive will be mapped.
You can now use the new WebDAV drive like a local drive.
3.3 Change the WebDAV drive label (name) on Windows
The new drive has a very long drive name (label) that includes the WebDAV Security Key. You can edit it to make it shorter by selecting "Rename" then entering a new label (name) for this drive:
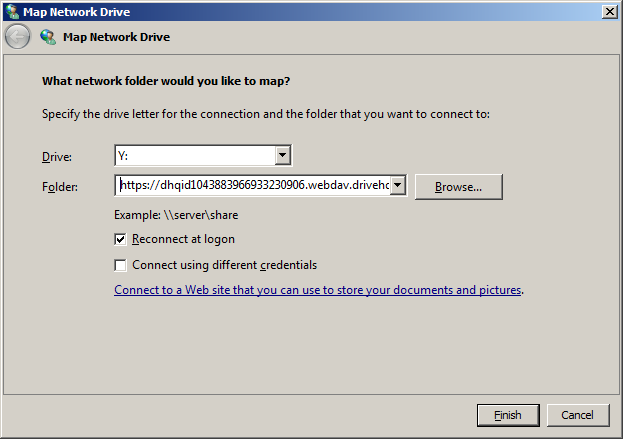
Fig. 5 Change a WebDAV drive label (name)
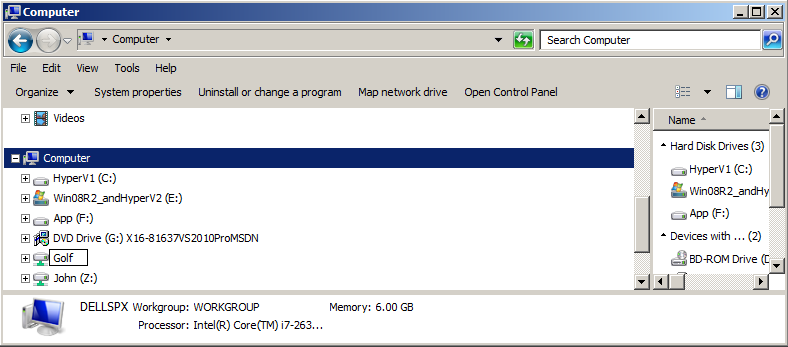
Fig. 6 Change a WebDAV drive label (name)
Enter a new Drive label (name), e.g. "Golf", apply it. Now the WebDAV drive is displayed as follows: "Golf (Y:)"
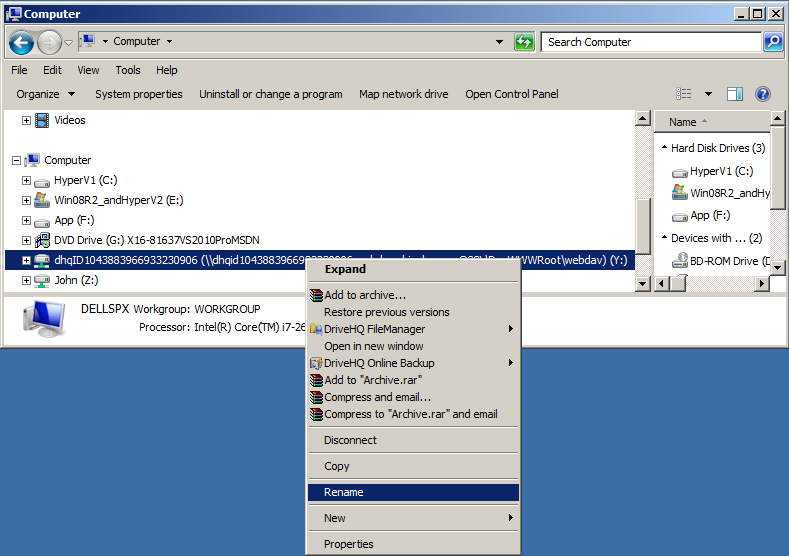
Fig. 7 The new WebDAV drive with an updated drive label (name)
3.4 Disconnect a WebDAV Drive on Windows
To disconnect a WebDAV drive, you just need to right click on the drive letter, and then select "Disconnect" Please see the screenshot below.
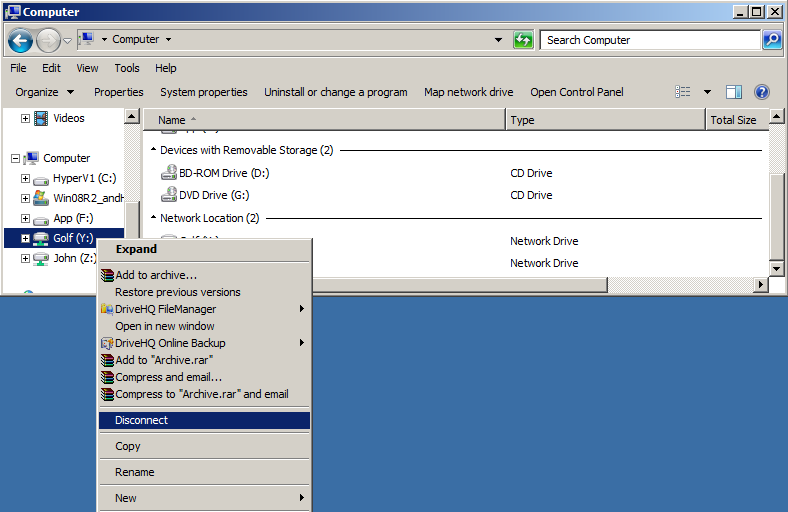
Fig. 8 Disconnect a WebDAV drive
3.5 Map and disconnect WebDAV drive using Windows command-line commands
If you are a system or network administrator, and if you want to use command-line scripts to map or disconnect DriveHQ WebDAV drives, you can use the following "net use" command:
net use Y: WebDAVURL [/USER:USERNAME]
You can use a different drive letter, and if you want to automatically re-connect the WebDAV drive after rebooting your computer, use the following command:
net use Y: WebDAVURL [/USER:USERNAME] /PERSISTENT:YES
A screenshot is shown below:
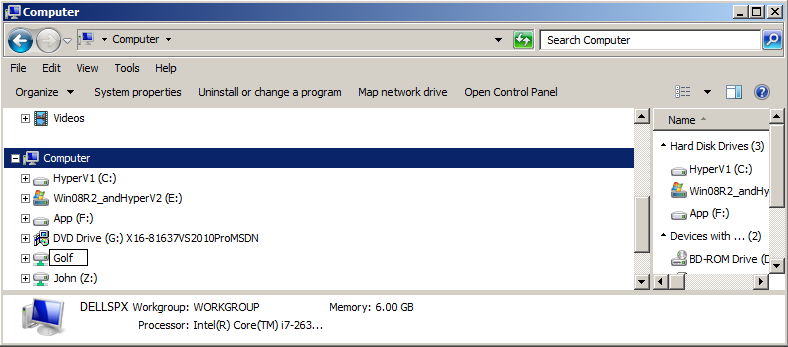
Fig. 9 Map a DriveHQ WebDAV drive using command-line command
To disconnect a WebDAV drive, you can use the following command:
net use Y: /d
Where Y: is the WebDAV drive to be disconnected.
3.6 Map DriveHQ WebDAV Drive on Mac
Mapping a WebDAV drive on a Mac is very similar to Windows. You can map a drive with the regular WebDAV URL or a Secure WebDAV URL, but we strongly recommend installing DriveHQ WebDAV Drive Mapping Tool.
To map a WebDAV drive on Mac OS X, open Finder first, then click on Go ⇒ Connect to Server command as shown below. In the popup dialog, enter the WebDAV URL in the Server Address field.
Then click Connect to finish mapping the WebDAV drive. If you used a regular WebDAV URL, you will need to log in with your DriveHQ username and password.
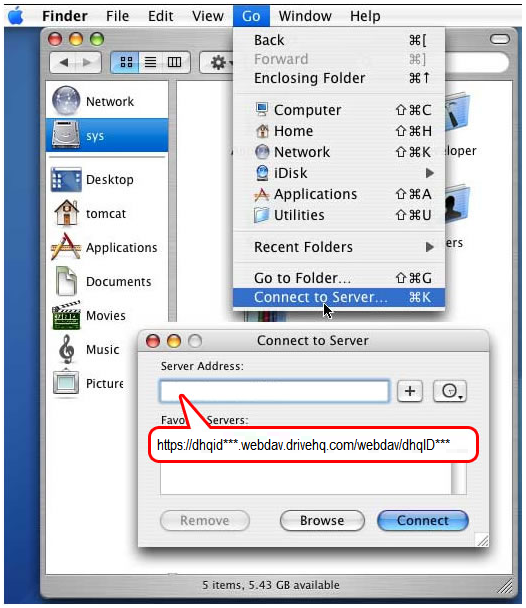
Disconnect Mac WebDAV drive
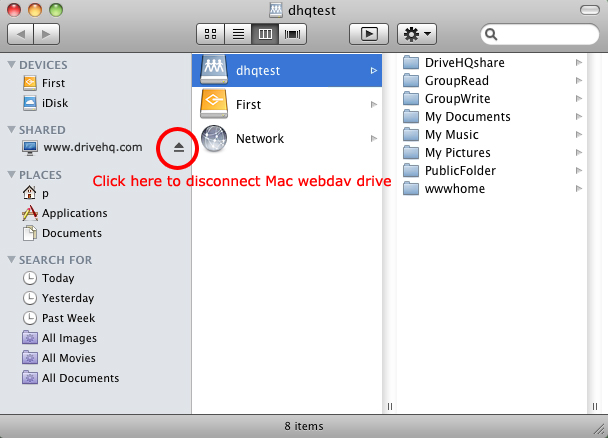
Note:
The WebDAV client software on Mac tends to be not as efficient as FileManager
or FTP. If you experience slow performance, then you can consider using DriveHQ
FileManager or other FTP client software.
3.7 Map DriveHQ WebDAV drive on Linux / Unix
DriveHQ's Enterprise WebDAV
Drive Mapping Solution works on Linux. Please note DriveHQ uses a fine-granular
ACL-based access control system, which is not the same as Linux / Unix based
file permission system. After you map a drive, you cannot use CHMOD to change
file / folder permissions. As long
as you map the drive and access it from the same Linux / Unix user account, you
should be able to access the mapped drive.
To map a drive on Linux / Unix, you need to have WebDAV Linux File System
(davfs2) installed.
Then from a terminal window, type in the following command:
mount -t davfs WEBDAV_URL /drivehq
Here the URL is a regular WebDAV URL (or Secure WebDAV URL), and /drivehq is your
mount point (must be an empty folder).
Note:
The WebDAV client software on Linux tends to be not as efficient as FTP. If you
experience slow performance, then you can consider using FTP.
3.8 Map a sub-folder or shared folder as a network drive
You don't have to map your entire DriveHQ storage as a network drive. You can also map a sub-folder or a shared folder as a network drive. For example, if you have a folder "Documents" in your DriveHQ account, then you can map the folder as a network drive. You just need to use the following WebDAV URL:
https://webdav.drivehq.com/Documents/
If a DriveHQ user with username "ABCUSER" shared a folder "ABCFOLDER" to you using the share name "ABCFOLDER", and if you are a DriveHQ member, then you can directly map the shared folder as a network drive, just use the following WebDAV URL:
https://webdav.drivehq.com/DriveHQShare/ABCUSER/ABCFOLDER/
3.9 Map to folders in multiple user accounts
There are two ways to map multiple drives to folders in multiple accounts.
The recommended way is to share folders from multiple accounts to the user account that will be used for drive mapping; log in as this user account. You can then map multiple drives using the WebDAV URL appended with the shared folder path, e.g. you can map two drives using the two URLs as follows:
https://webdav.drivehq.com/DriveHQShare/ABCUSER1/ABCFOLDER1/
https://webdav.drivehq.com/DriveHQShare/ABCUSER2/ABCFOLDER2/
This is the only method if you use the Drive Mapping tool as it can only log on to one account at one time.
3.10 Performance tuning on Windows
If you use the WebDAV Drive Mapping tool to map a drive, then you don't need to read this section. Otherwise, this section provides a very minimal but important performance tuning.
On computers with IE 8.0 or higher version, you may experience very slow WebDAV performance. This appears to be a Windows bug. To solve the problem, you just need to turn off IE's "Automatically detect settings"
- Launch Internet Explorer web browser (must be IE, cannot be other web browser), click on the "Tools" menu or "Tools" icon, then select "Internet Options". See the screenshot below. (Different IE might be slightly different)
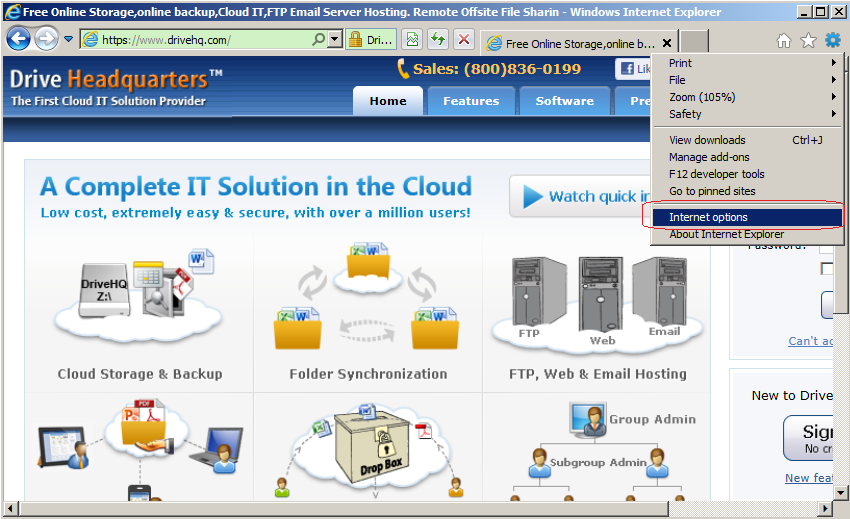
After you click on Internet Options, Click on the "Connections" tab. See the screenshot below.
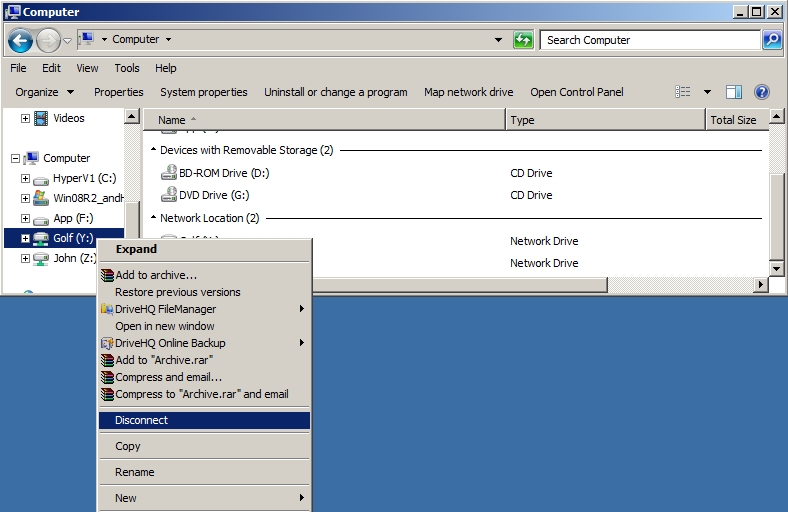
Then click "LAN Settings". It will open up a new "Local Area Network (LAN) Settings" dialog. See the screenshot below.
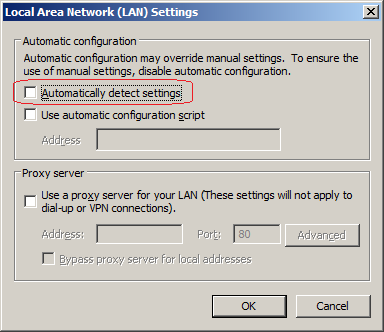
For best WebDAV performance, please make sure to clear the checkbox "Automatically detect settings". Click OK to apply the change. You will notice WebDAV is significantly faster.
4. WebDAV Limitations
WebDAV Cloud Drive is the most straight-forward way of accessing cloud files. However, WebDAV has a few inherent issues. While DriveHQ's Enterprise WebDAV solution solved a lot of these problems, it may not be the best way to access cloud files in certain cases. To solve these problems, you can use DriveHQ FileManager and WebDAV at the same time (for different scenarios).
4.1 Uploading/ downloading very large files
If you use WebDAV cloud drive for office documents, PDF files, text files, HTML files and image files, usually you will not run into any problems. In this case, you don't need to read below.
However, WebDAV cloud drive is not suitable for uploading / downloading large files in bulk:
(1) Because it does not support resuming, if network is interrupted while you are uploading / downloading large files, you will have to start over again;
(2) The progress information can be totally wrong. For example, when copying a large file of 80MB, the progress information is totally wrong. (see the screenshot below);

The progress bar quickly moves to the end; however, at this point, it has only finished copying the file to a WebDAV local temp folder. Then the WebClient service (part of the operating system) starts uploading the file to DriveHQ WebDAV server. If the file is large, it could take a long time for the progress bar to update.
(3) When downloading a file over 50MB from a WebDAV drive, you might see an error message: "An unexpected error is keeping you from copying the folder / file... The file size exceeds the limit allowed and cannot be saved." Please see the screenshot below.
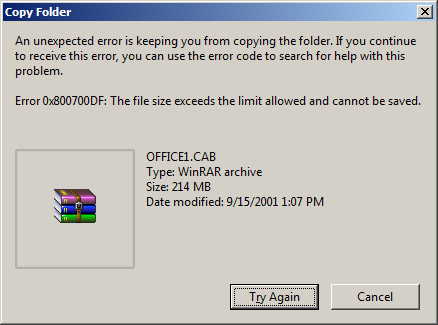
When uploading a large file, depending on your connection speed, if the upload time is longer than half an hour, you might receive an error message: "The semaphore timeout period has expired."/p>
This is a WebDAV client (i.e. Windows Explorer) problem. Fortunately, it can be fixed by modifying two registry keys.
For the "download large file" problem, you can change the following registry key:
HKEY_LOCAL_MACHINE\SYSTEM\CurrentControlSet\Services\WebClient\Parameters
DWORD: FileSizeLimitInBytes
Default is 50000000 bytes. (50MB)
You can change the value to 400000000 (400MB). Changing the value to 2000000000 (2GB) might still work, however, for files over 400MB, it is strongly recommended using DriveHQ FileManager or FTP. WebDAV is definitely not optimized for transferring such large files.
For the "upload large file" problem, please change the following registry key:
HKEY_LOCAL_MACHINE\System\CurrentControlSet\Services\MRxDAV\Parameters
DWORD: FsCtlRequestTimeoutInSec
Default value is: 1800
You can change the value to 7200. Changing it to a bigger number might still work; however, it is strongly recommended using DriveHQ FileManager or FTP for uploading such large files.
To fix the registry key using a script, you can copy the following text into a new text file, and name it as "IncreaseWebDAVMaxUploadDownload.vbs".
Set WshShell = WScript.CreateObject("WScript.Shell")
' Modify the registry to allow WebDAV drive uploading a single file that takes up to 2 hours.
WshShell.RegWrite "HKLM\System\CurrentControlSet\Services\MRxDAV\Parameters\FsCtlRequestTimeoutInSec", 7200, "REG_DWORD"
' Modify the registry to allow WebDAV drive downloading files up to 400MB.
WshShell.RegWrite "HKLM\SYSTEM\CurrentControlSet\Services\WebClient\Parameters\FileSizeLimitInBytes", 400000000, "REG_DWORD"
Then double click on the file in Windows Explorer to run the script file.
After the registry key has been changed, you must restart the WebClient service, or reboot your computer.
(4) WebDAV does not support data compression, so even if your files can be compressed, it will not compress files for faster upload / download;
(5) WebDAV does not support file caching. So if you access the same file again and again, it will download the same file again and again, which is rather inefficient;
(6) WebDAV cannot upload files larger than 2GB. In fact, if your file size is over 100MB, it is strongly recommended using DriveHQ FileManager or FTP.
4.2 Copy and Paste
Like other drives, WebDAV drives support drag & drop, copy & paste. However, when copying files from a WebDAV folder to another WebDAV folder on the same WebDAV drive, Windows Explorer downloads the files to local then uploads them back to DriveHQ. It is really a defect of Windows Explorer. (DriveHQ WebDAV server supports more efficient file copying.) Cut & Paste (or Move) Files/Folders does not have the same problem ?the files / folders are moved directly on the WebDAV server.
4.3 Windows Explorer Thumbnail Caching, Automatic File / Folder Preview
When you open a folder in Windows Explorer, Explorer will try to create file / folder previews for many types of files, such as images, videos, PDF files and office files. Thus Explorer may download those files in the background. If the folder is very big, e.g. if a folder contains thousands of image files, Explorer could create a lot of unnecessary download traffic, which could slow down the WebDAV drive and Windows performance.
4.4 Using WebDAV drive to host database files
You can save a backup copy of database files on a WebDAV drive. However, to host an active database file on a WebDAV drive usually does not work well. Database system performance is extremely sensitive to the storage system performance. Unfortunately, WebDAV drive is many times slower than a local drive, it usually does not meet database system performance requirements, unless your database file is very small and there is little or no load to the database system.
4.5 WebDAV Best Approaches
DriveHQ Enterprise WebDAV Drive Mapping Service has many advantages; however, there are a few inherent problems that cannot be resolved by DriveHQ alone. For enterprises, it is recommended using WebDAV mapped drives for directly accessing office documents, PDF files, text/HTML / graphic and other small files. For directly accessing very large files or folders, it is recommended using DriveHQ FileManager.
Also, WebDAV requires an available Internet connection. If you need to work on your files offline, then you can use DriveHQ FileManager's enterprise folder sync feature. Instead of syncing all your cloud files as is the method with Dropbox and other popular providers, you can sync any cloud folder with any local folder.
5. Integration with DriveHQ Cloud IT Service
DriveHQ WebDAV Service is seamlessly integrated with DriveHQ's Cloud IT services. These services not only share the same username and password, but also they share the same back-end system. You can upload files using WebDAV, DriveHQ FileManager, FTP or DriveHQ.com website, and the files will be stored in the same back-end storage system. (Also WebDAV is bundled in DriveHQ's cloud IT services for no extra charge)
5.1 Group account service, enterprise service and file sharing
Businesses can use DriveHQ WebDAV Service to replace their local file servers and Share Point servers. They just need to use DriveHQ's Group Account service or Enterprise service. They can create and manage sub-accounts & sub-groups using the "Group Admin" tool on DriveHQ.com website.
They can allocate storage space and download bytes to their sub-users if they want them to have personal storage space (this reduces the group owner's storage space and download bytes). They can also allocate 0 bytes of storage space and download bytes to their sub-users; they can then create folders in their own account and share different folders to different users with different permissions.
A sub-user can map a WebDAV drive using his own WebDAV URL. He can then access the shared folder in the special virtual folder: "\DriveHQShare" A sub-user can also directly map a shared folder as a network drive.
When a sub-user accesses a folder shared by the group owner, he uses the group owner's storage space and download bytes, therefore his own storage space and download bytes can be 0.
5.2 Accessing files from mobile devices (e.g.: iPhone, iPad, Android & Windows Phone) and other platforms
You can use any web browser to access your files on DriveHQ. Moreover, DriveHQ has native applications for MAC, iPhone, iPad, Android and Windows Phone.
For mobile devices, you just need to visit the specific app store or app market on your device, then search for DriveHQ. For more information about these apps, please visit:
https://www.drivehq.com/downloads/downloads.aspx#mobilesoftware
You can also use any 3rd party WebDAV or FTP client software to access your files on DriveHQ.
5.3 File versioning
DriveHQ Cloud IT system supports file versioning. Therefore, our WebDAV service also supports file versioning. You can turn on or off file versioning feature from DriveHQ.com website. Just logon www.drivehq.com, go to My Account page, then click on Account Options. From this page, you can turn on file versioning and set the maximum number of versions to keep.
If file versioning is turned on, and if you overwrite a file, the old file will be kept as an older version. To access older version files, you can use DriveHQ.com website or DriveHQ FileManager. (See the screenshot below)
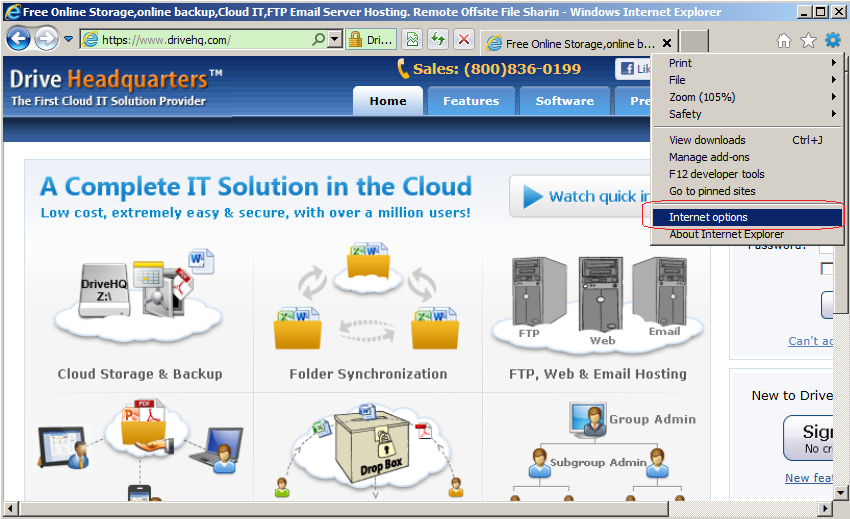
Right click on a file and select History.
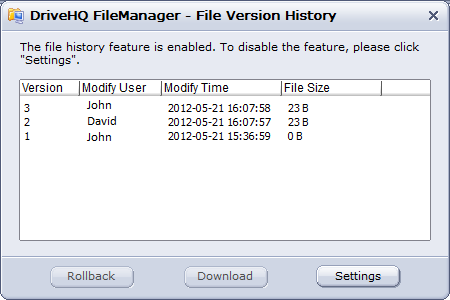
If the file has older versions, it will be displayed in the file version dialog.
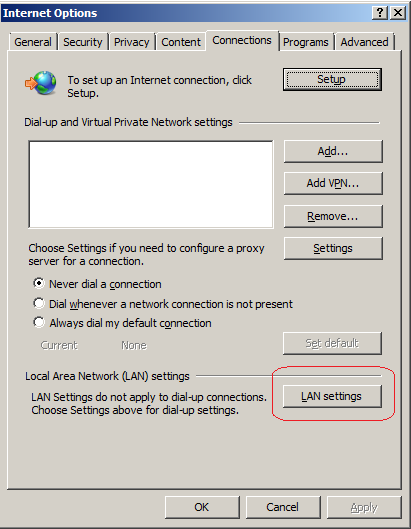
Access older version file from web browser
5.4 File Locking
DriveHQ Enterprise WebDAV Drive Mapping service supports file locking, e.g.: if multiple users open the same Excel file, only the first user can edit the file. After the first user has finished editing and closed the file, the other users will be notified about the changes.
In certain cases, file locking may cause some inconvenience, e.g. if a user locked a file, and if he forgot to unlock it (or if his computer crashed), then the file is locked and other users cannot edit the file. In this case, the file owner or the lock owner can logon www.drivehq.com website and go to My Storage page, then click on Lock List to see a list of locked files. He can then manually unlock a file. Please see the screenshot below.

6. Appendix
6.1 Common WebDAV Problems (Affecting Other WebDAV Solutions)
DriveHQ WebDAV Drive Mapping Tool has solved many common problems affecting other WebDAV solutions. These common problems include:
- WebDAV on Windows XP and Windows 2003 does not support HTTPS/SSL. You must use HTTP-based WebDAV URL. Therefore it may not be secure enough if you need to transfer sensitive data.
- With a regular WebDAV service, you will experience many weird user authentication problems:
-
You must click "Connect using a different user
name". Otherwise, you cannot map a drive. For more detailed information, please
visit this support message:
http://drivehq.com/bbs/getmsg.aspx/bbsID110/msg_id25646333/ref_id0/page6#0 - You cannot change your login username once you mapped a drive;
- After rebooting your computer, the drive may not automatically reconnect;
- Sometimes you cannot map a drive because Windows saved a different logon credential;
- When you try to open an MS Office file on a WebDAV drive, MS Office may prompt you to log on, even though you had logged on when you mapped the drive;
- You cannot map two WebDAV drives using different usernames.
- You cannot create or open a folder / file whose name contains some special characters such as & and %.
- Most other WebDAV services do not support file and folder sharing with granular access control (i.e. ACL-based sharing).
6.2 Cannot Install WebDAV Drive Mapping Tool or Cannot Map a Drive
On certain computers, esp. on Windows server computers, the WebClient service may not be installed or started automatically. If so, you cannot map a WebDAV drive, or install the WebDAV Drive Mapping Tool. The WebClient service must be installed and started automatically. Please see the screenshot below:
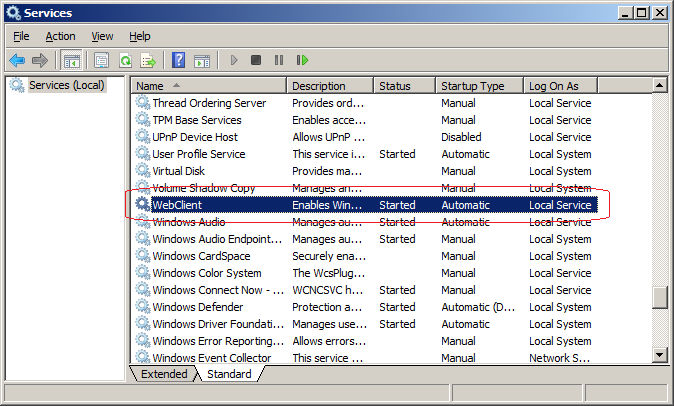
WebClient is a Windows system component. It is installed by default on most desktop operating systems such as Windows 7, Windows 8 and Windows 10. On server operating systems, it is usually not installed by default. If it is installed, but not started automatically, you can manually start it and change its startup type to "Automatically Start". If it is not installed, You can install it manually. On Windows Server 2008 and 2012, it is bundled in "Desktop Experience" or "User Interfaces and Infrastructure". Please see the screenshot below:
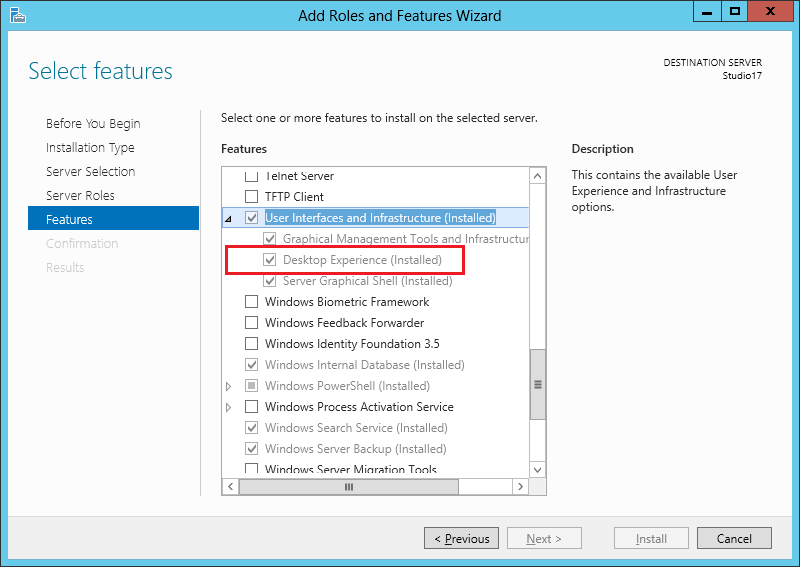
On Windows Server 2016 and 2019, it can be installed as a standalone feature named "WebDAV Redirector". Please see the screenshot below:
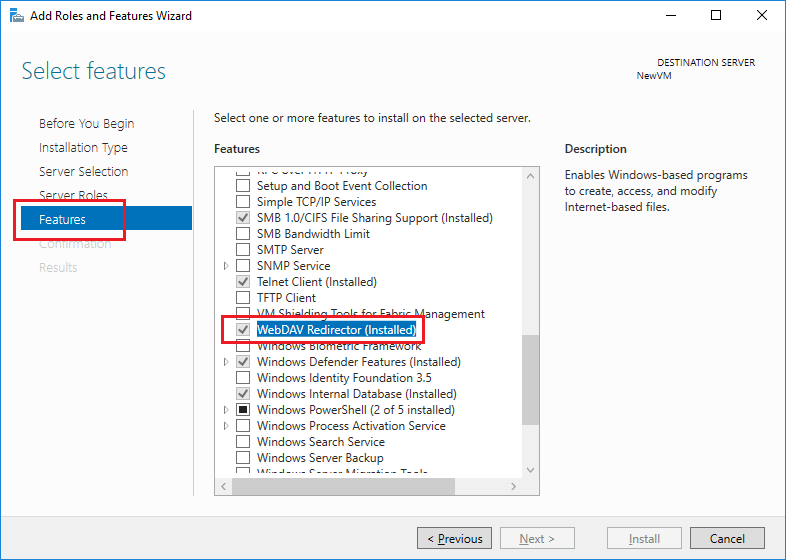
Index
Cloud Drive Mapping Home | About DriveHQ | Terms & Conditions | Privacy | Testimonials | Software | Cloud Surveillance
