DriveHQ FileManager Lite 3.1 Screenshots
DriveHQ FileManager Lite is designed for Windows tablets. Its user interface is optimized for touch. If you have a regular desktop / laptop,
it is recommended using DriveHQ FileManager or
Cloud Drive Mapping Tool. You can also install multiple DriveHQ programs on one computer.
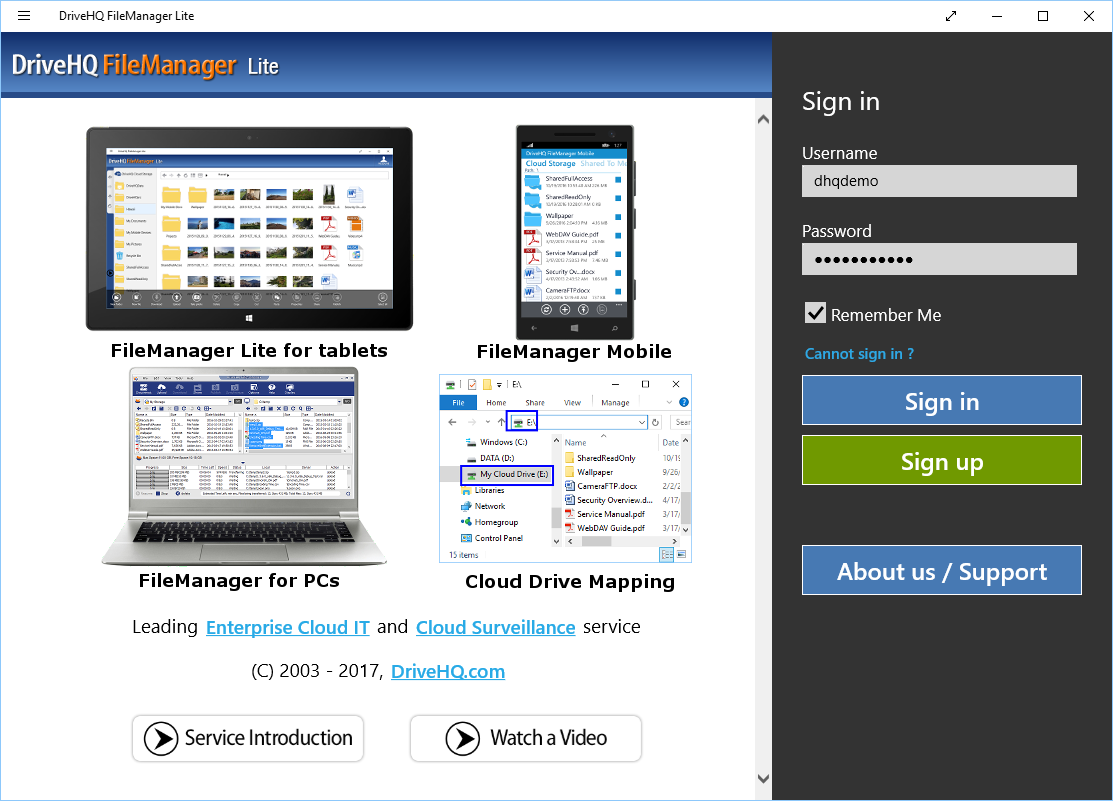
DriveHQ FileManager Lite Main screen before login:
- You can log in to DriveHQ FileManager Lite;
- You can sign up a DriveHQ account;
- You can check the software version and watch the DriveHQ service introduction video.
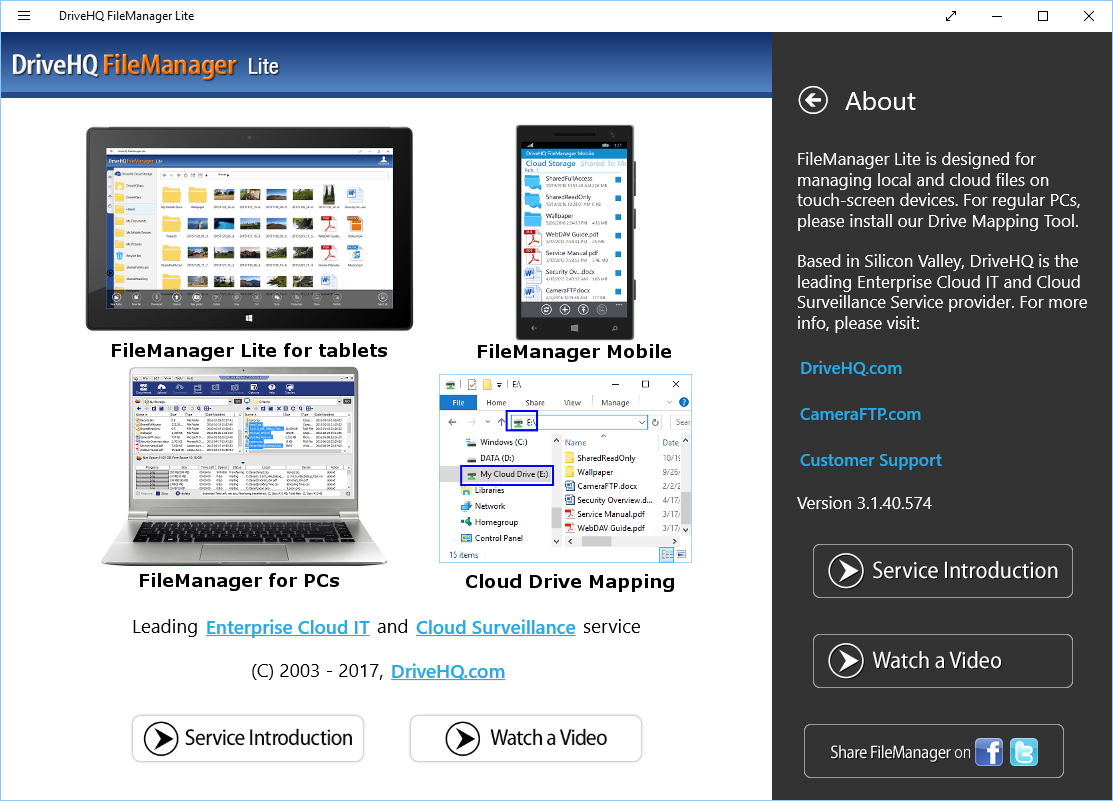
DriveHQ FileManager Lite About page
- You can find the software version and build number; watch the DriveHQ cloud service introduction video
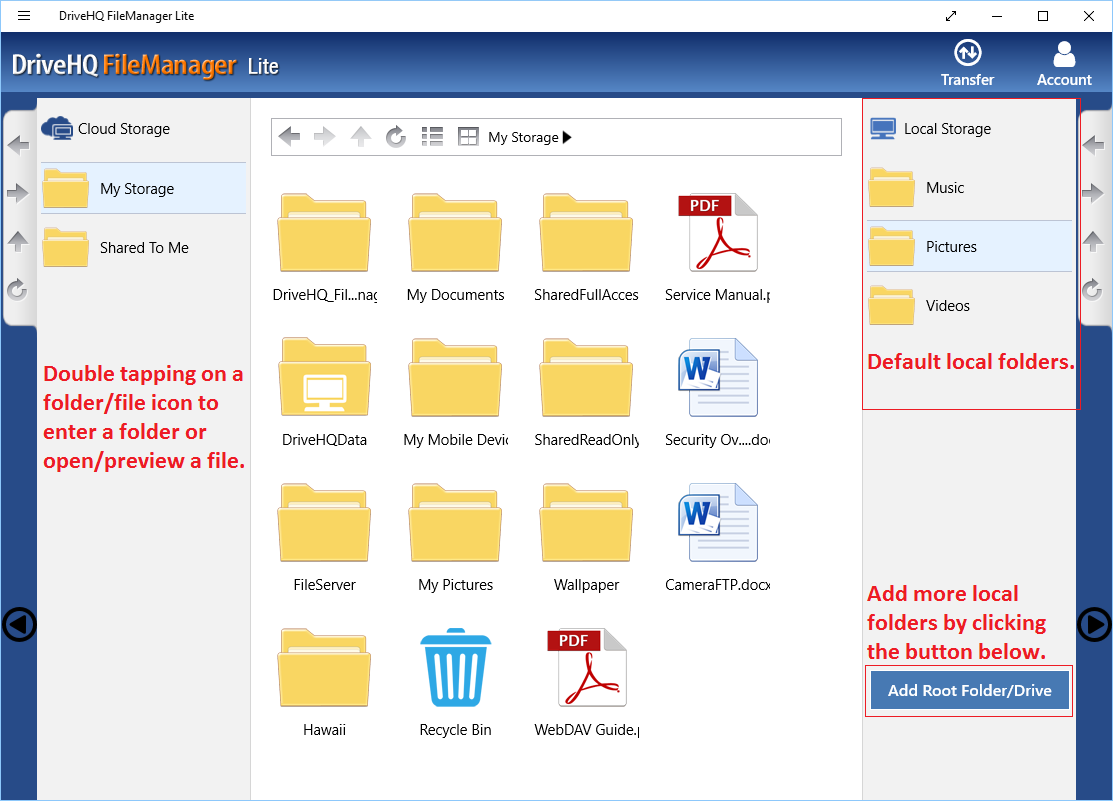
FileManager Lite showing Cloud Storage
- On the left-hand side, it displays the cloud folder tree.
- On the right-hand side, it displays the local folder tree.
- If you tap/click the cloud folder tree, the middle section will display the cloud folders/files.
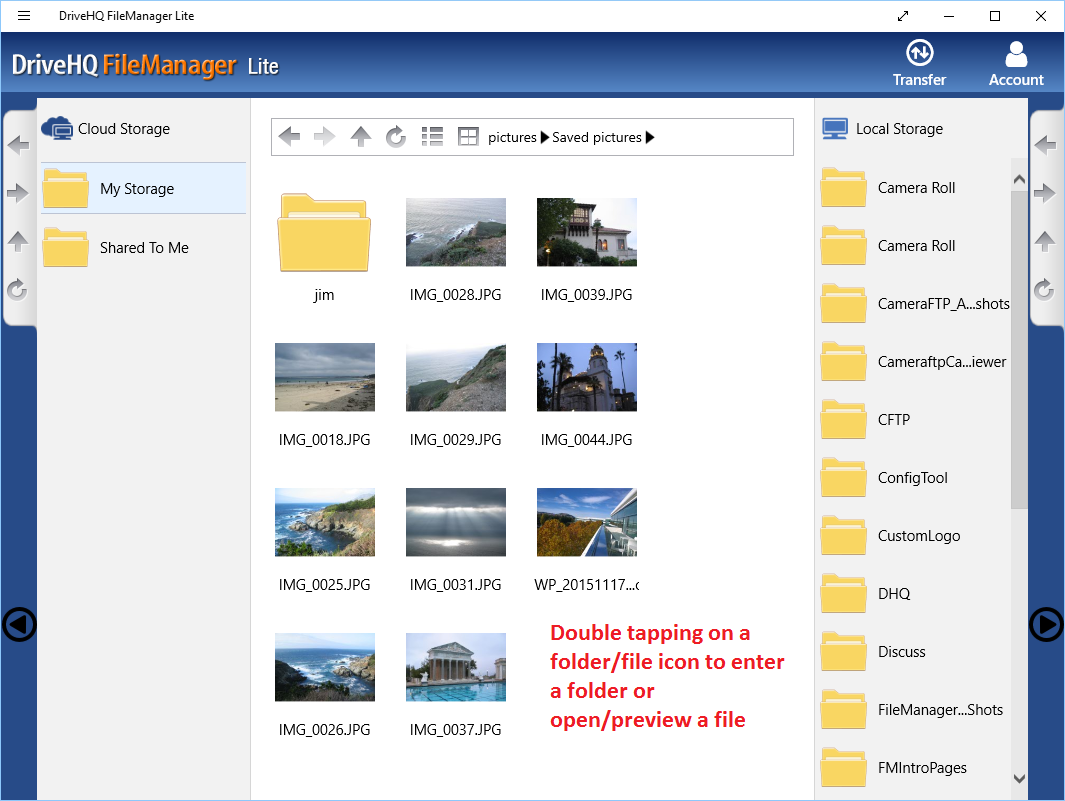
FileManager Lite showing Local Storage
- If you tap/click the local folder tree, the middle section will display the local folders/files.
- By default, FileManager Lite can only access your image, video and audio files.
- You can click "Add More Root Folder" to add any local folders / drives to the app.
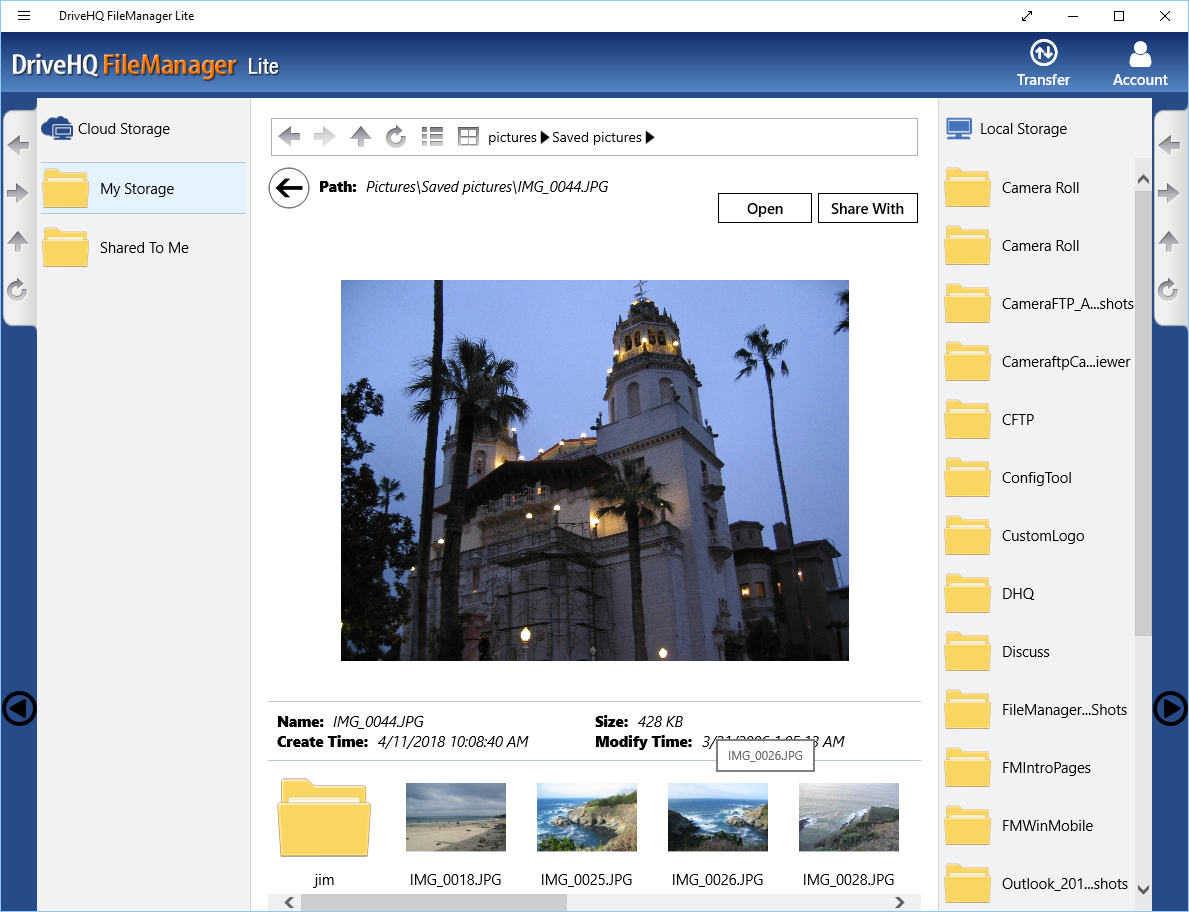
View images and files on your local computer
- You can navigate the local folder tree.
- You can preview many file types such as image, video, PDF, .ps and MS Office file types.
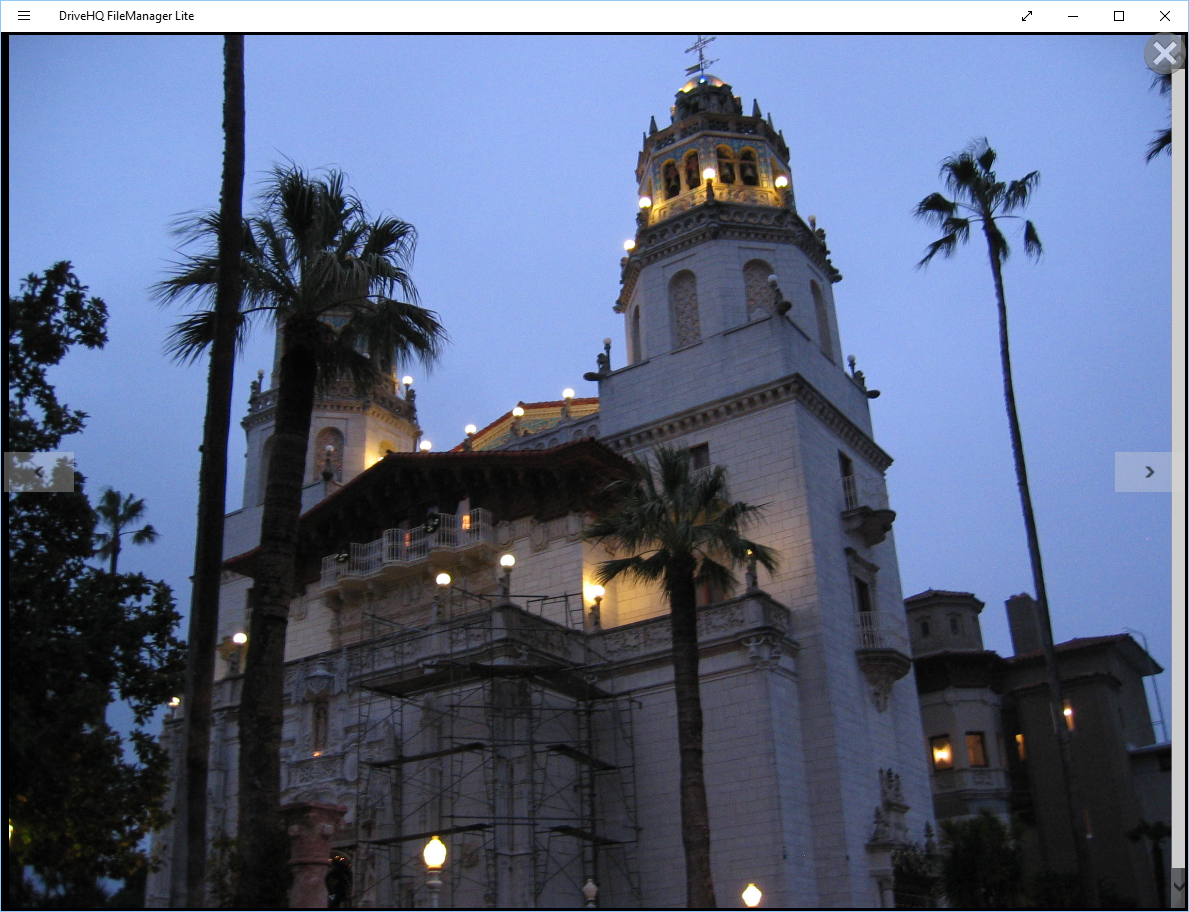
View local images in full screen or original image resolution.
- You can zoom in/out images.
- You can swipe the image to view next / prev images.
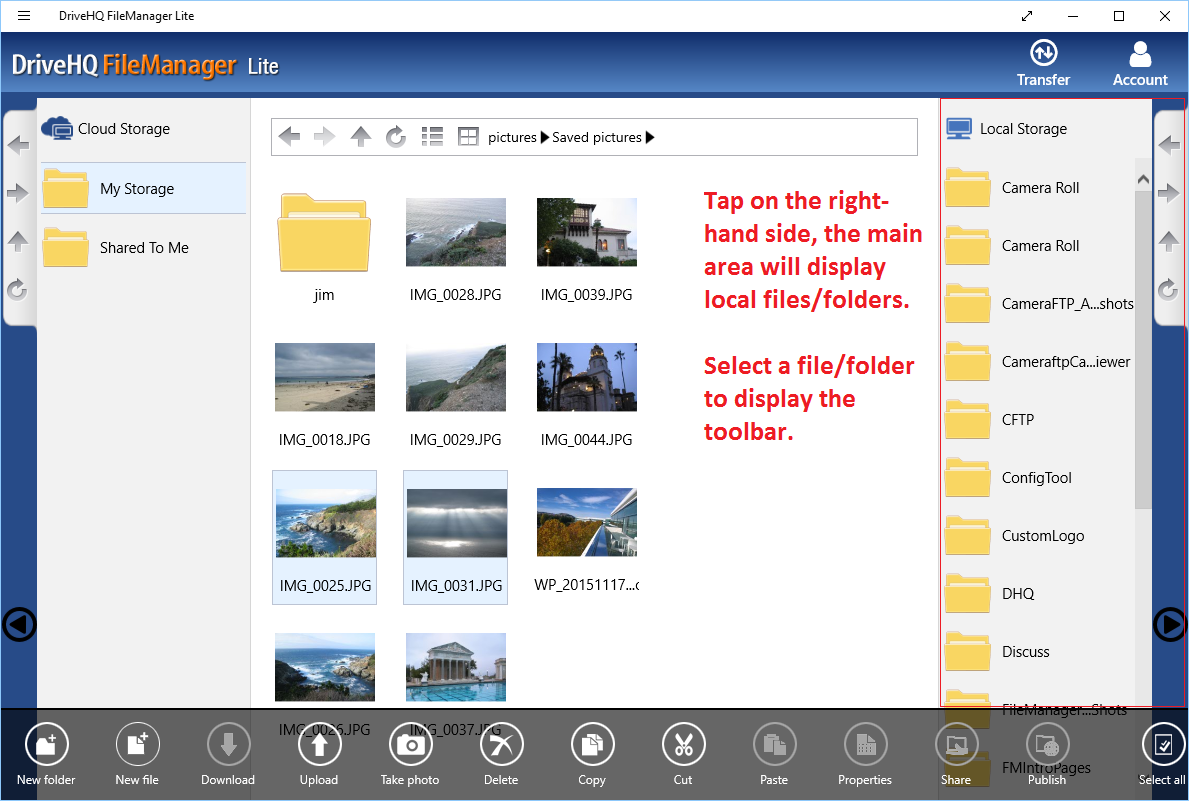
Main screen showing local files and the toolbar
- You can tap or select a file to display the toolbar.
- You can create/copy/cut/paste/delete/share/publish/upload folders/files.
- You can also take a picture with the camera and create a new image.
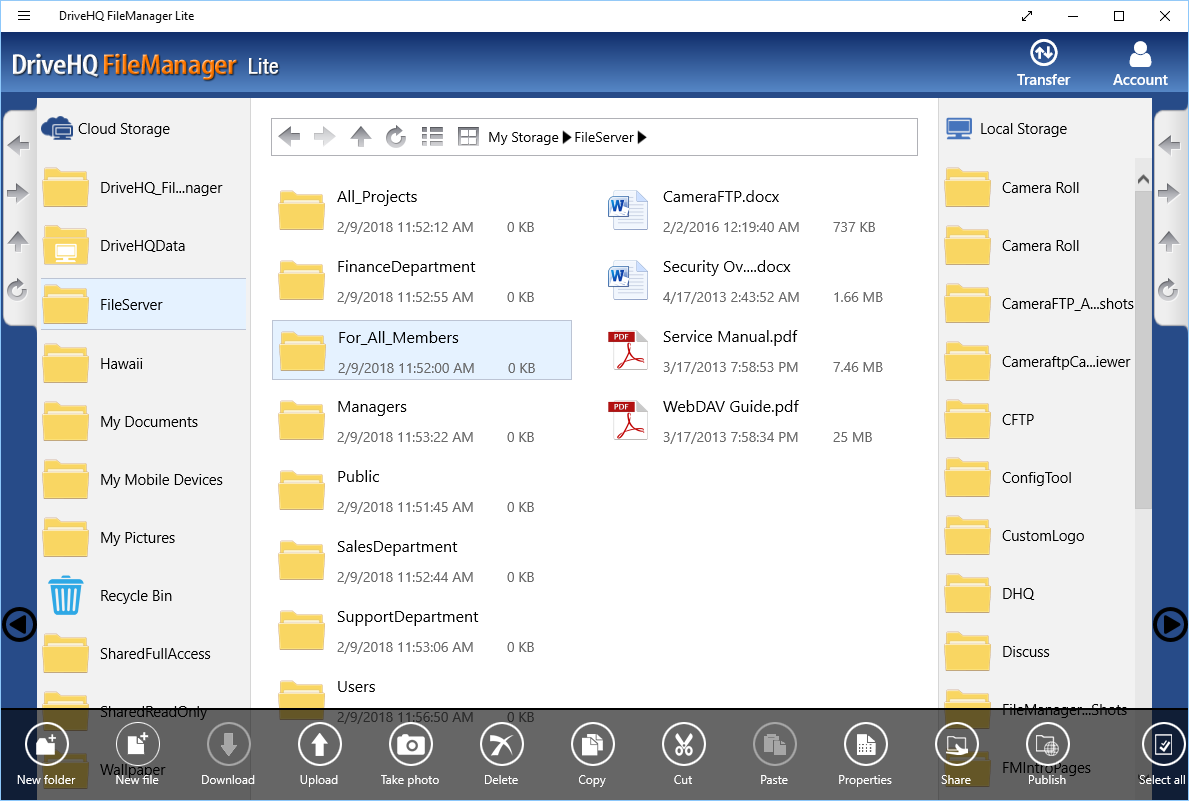
Main screen showing cloud files and the toolbar
- You can tap or select a file to display the toolbar.
- You can create/copy/cut/paste/delete/share/publish/download folders/files.
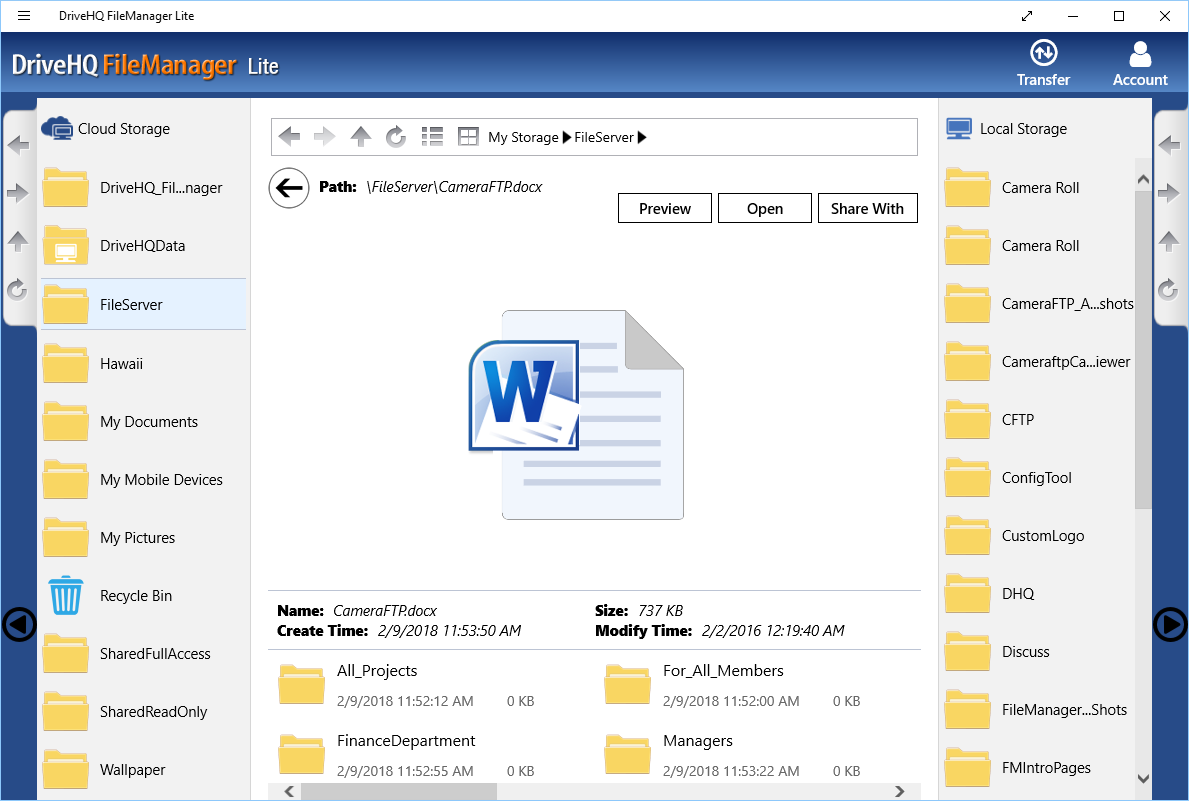
FileManager Lite can preview / open many (cloud) file types such as:
- MS Office document files.
- PDF and .ps, .eps files.
- Images and text files.
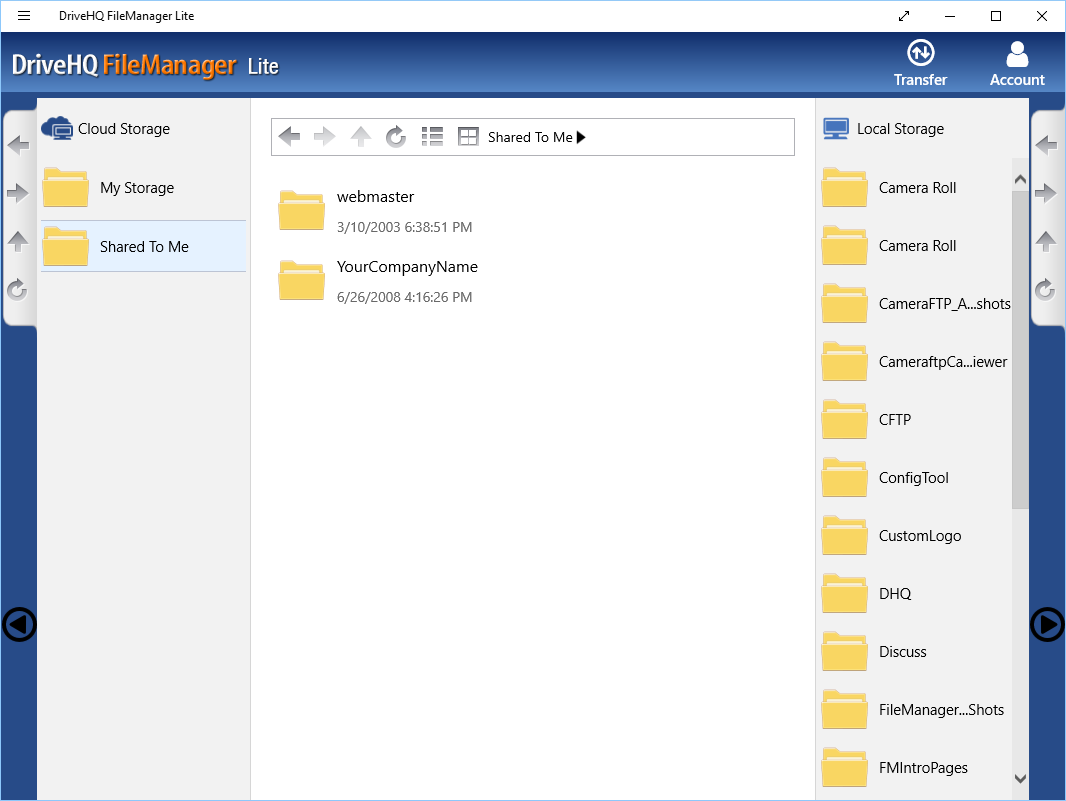
Main screen showing folders shared to me
- If a user shared a folder to you, the username will appear in the virtual folder "Shared to me" (or "DriveHQShare").
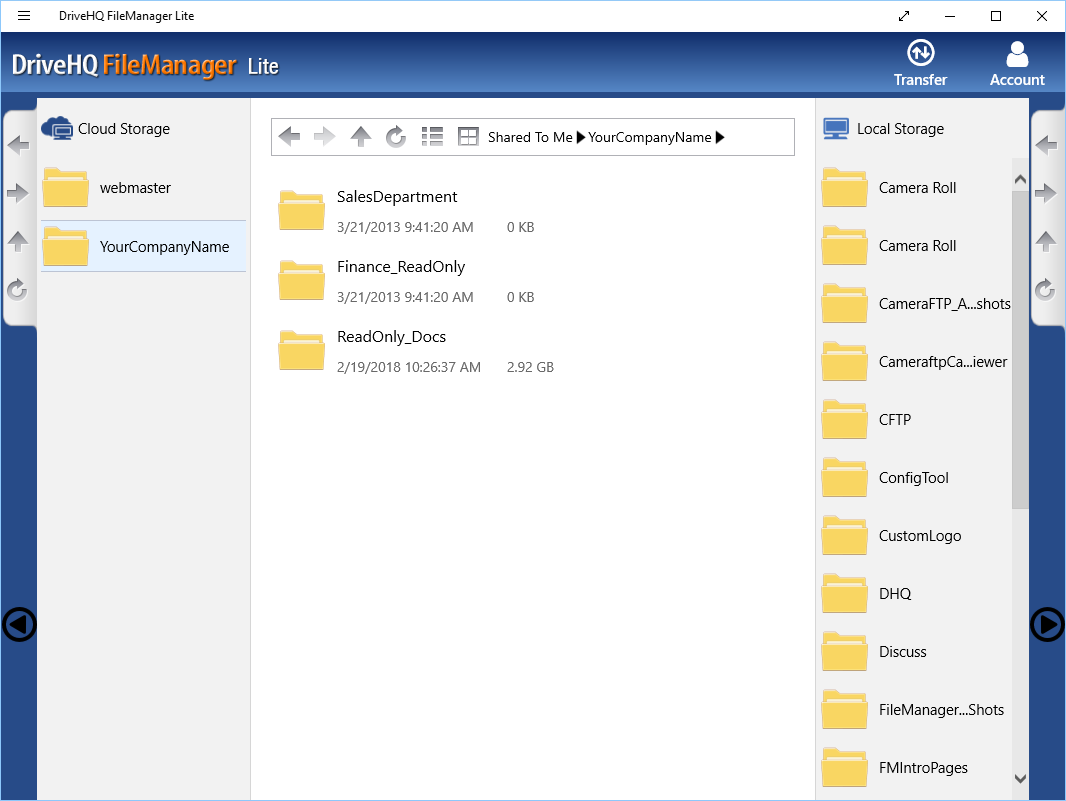
If a user (with username: YourCompanyName) shared a folder ("SalesDepartment") to you:
- The shared folder will be accessible at: \\YourCompanyName\SalesDepartment.
- A user can share folders to different users/subgroups with different permissions.
- A user can share a folder and exclude certain subfolders from being shared.
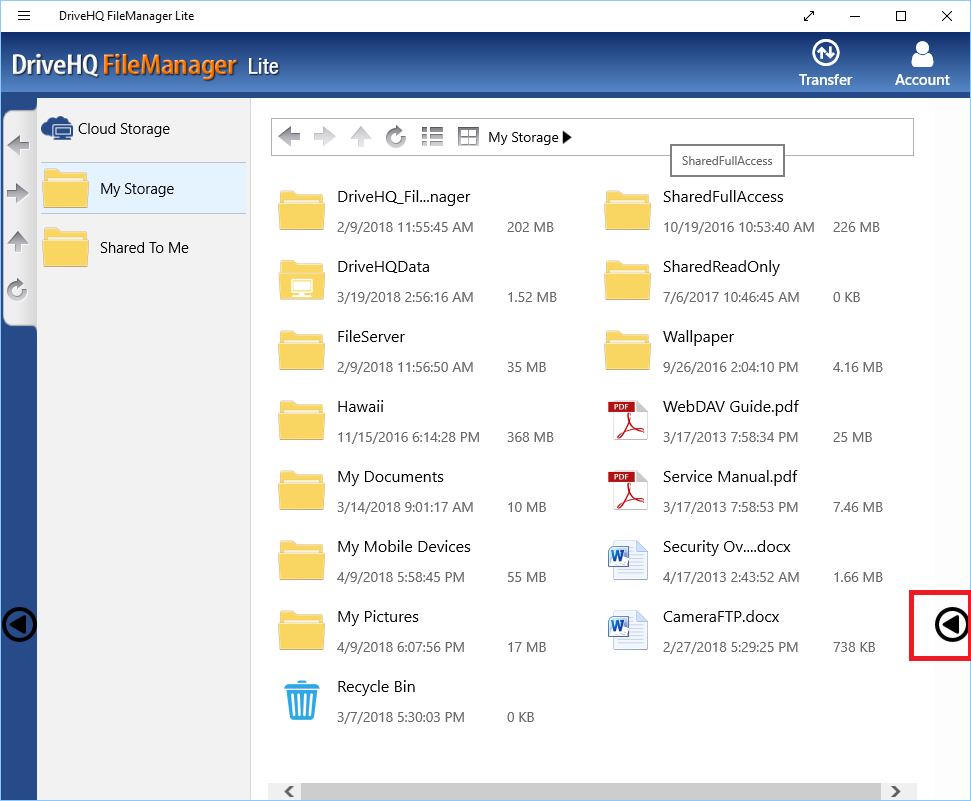
In the main screen, you can hide cloud or local folder tree
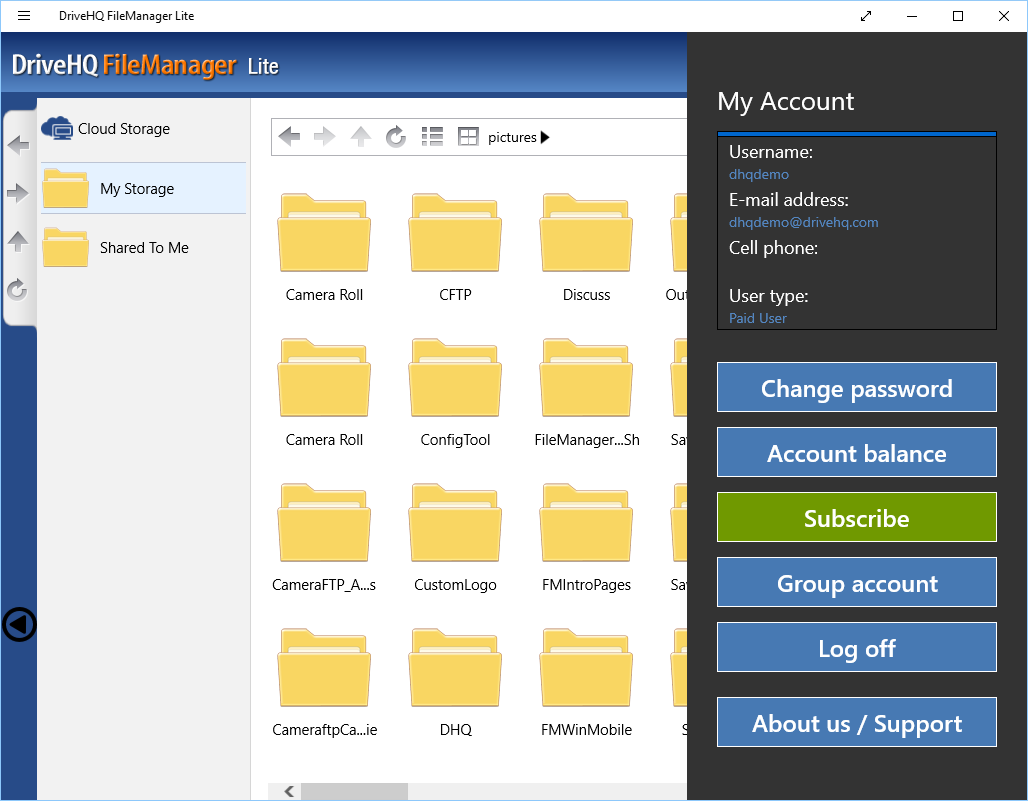
DriveHQ account profile and service subscription
- Display account profile info; change password;
- Check account balance; access group admin feature;
- Subscribe (order) a subscription, log off FileManager Lite.
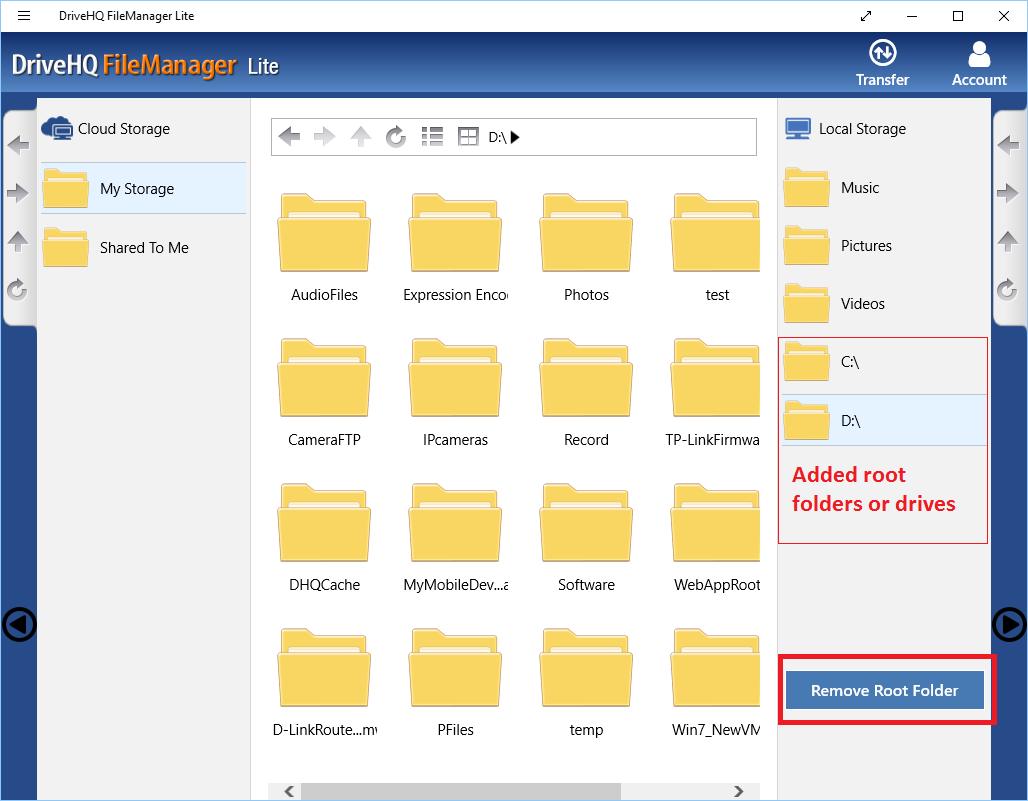
Add more local root folders / delete added root folders
- FileManager Lite is a Windows Store App. By default, it can only access a few local folders such as Pictures.
- You can manually add (link) local folders / drives to the local folder tree.
(Note if you add your system drive to the local folder tree, it will not be remembered once you close and restart the app.)
- You can tap/click on an added folder/drive to remove it from the folder tree. The data in the folder/drive will not be deleted.
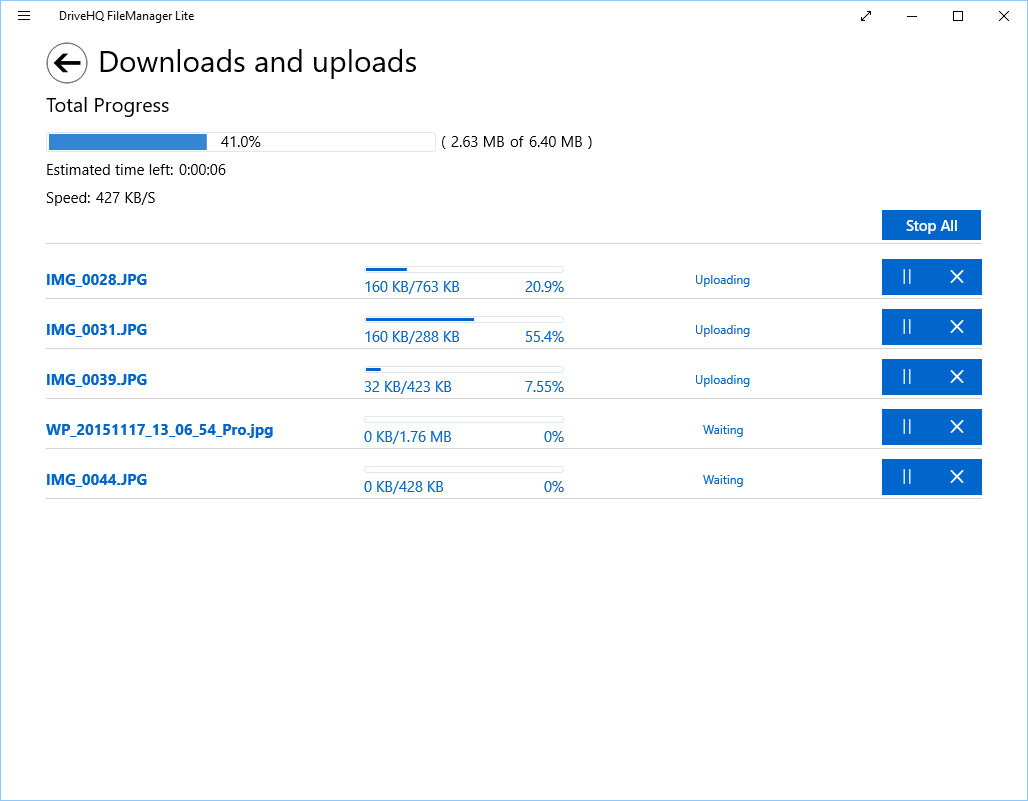
Copy/paste/upload/download progress info
- Not only does it display the progress info, you can also stop or cancel some tranfer tasks.
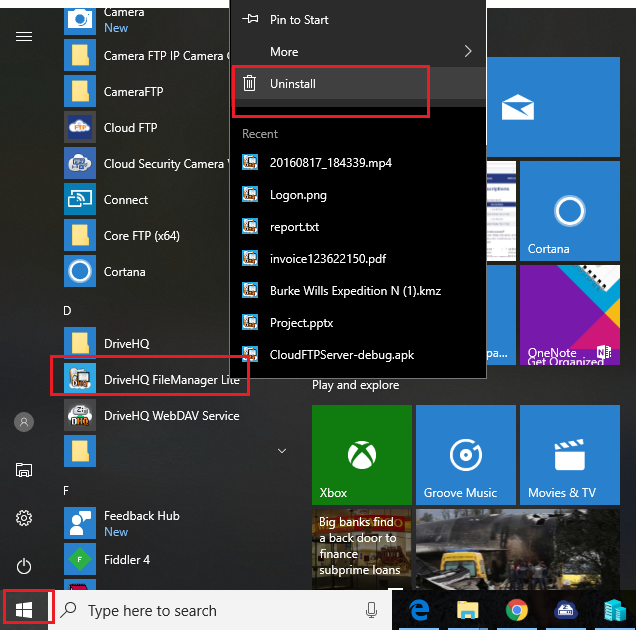
How to uninstall FileManager Lite? It cannot be easier!
- From your Windows Start Menu, locate DriveHQ FileManager Lite, right click on it (tap and hold on it), then select Uninstall.
- FileManager Lite is a Windows Store App, which is installed via Microsoft's App store. It does not use a legacy installer / uninstaller.
- FileManager Lite has fewer features as it is designed for Windows tablets for easy viewing and managing files.
For real business use cases, we strongly recommend using
DriveHQ FileManager or
Cloud Drive Mapping Tool.